If You Are Upgrading An Existing Framework Version
1. Before starting the update, backup the
config folder from your existing GIS Framework installation. Also backup any custom .xap files you have created from the
ClientBin folder2. Delete the existing contents of your GISFramework installation
3. Extract the contents of the
GISFramework_2014_06_5 zip file into the GISFramework folder
4. Copy your config files from your backup into the config folder
5. Copy your custom .xap files from your backup into the ClientBin folder
6. Browse to the site to ensure everything is working as expected
If You Are Installing The Framework For The First Time
1. Ensure IIS is installed
2. Setup a new web application in IIS
3. Extract the contents of this zip file into the newly created web application folder
4. Browse to the site to ensure everything is working as expected
Troubleshooting Notes
1. If you are having trouble with a local workstation install, try using the default IIS settings available through the Web Platform Installer to return your IIS configuration to a known baseline. DO NOT do this on a production server!
2. If you are running a 64-bit version of windows ensure your application pool settings have the 32-bit applications option enabled.
3. If you are having trouble accessing the content over an SSL (https://) connection ensure the web.config has the ssl enabled endpoints uncommented. See comments in web.config for details.
4. If you receive an error message "Invalid Application configuration entered", be sure that you have edited the virtualapplications section of the web.config to match your local configuration.
For further support during an installation contact CO-EntGis-Dev
Dependencies
Locations
- FDOT Enterprise Library 2.0 \\COdata\Shares\CO\OIT\AppServices Public\Enterprise GIS Framework\Dependencies\Enterprise Library 2.0
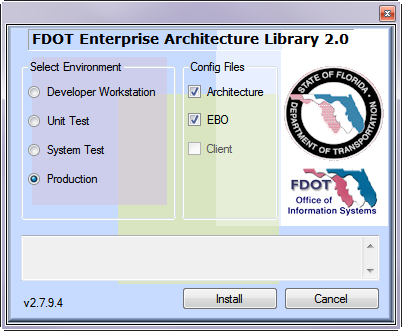
Install the FEL 2.0 with the radio button selected to match the environment of your server you are installing the framework.
- FDOT Enterprise Library 3.0 \\COdata\Shares\CO\OIT\AppServices Public\Enterprise GIS Framework\Dependencies\Enterprise Library 3.0
Follow the install instructions text file and install the version matching your server level and the 32/64 bit version of windows.
IIS 6 Metabase Compatibility
Installation to a server running IIS 7 or higher may fail if the IIS Metabase Compatability Component is not installed. To resolve this problem, install the IIS 6 Metabase Compatibility Component and rerun the GIS Framework installer.
To install the IIS 6.0 Management Compatibility Components in Windows Server 2008 R2 or in Windows Server by using the Server Manager tool:
- Click Start, click Administrative Tools, and then click Server Manager.
- In the navigation pane, expand Roles, right-click Web Server (IIS), and then click Add Role Services.
- In the Select Role Services pane, scroll down to IIS 6 Management Compatibility.
- Click to select the IIS 6 Metabase Compatibility and IIS 6 Management Console check boxes.
- In the Select Role Services pane, click Next, and then click Install at the Confirm Installations Selections pane.
- Click Close to exit the Add Role Services wizard.
To install the IIS 6.0 Management Compatibility Components in Windows 7 or in Windows Vista from Control Panel:
- Click Start, click Control Panel, click Programs and Features, and then click Turn Windows features on or off.
- Open Internet Information Services.
- Open Web Management Tools.
- Open IIS 6.0 Management Compatibility.
- Select the check boxes for IIS 6 Metabase and IIS 6 configuration compatibility and IIS 6 Management Console.
- Click OK.
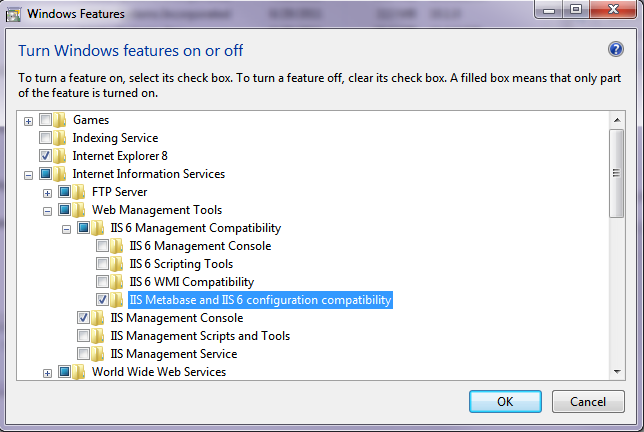
Application Install
Before the installation takes place, make sure an application pool exists on the server that is running the 4.0 framework. The installer needs to choose an application pool from the dropdown that is running 4.0.
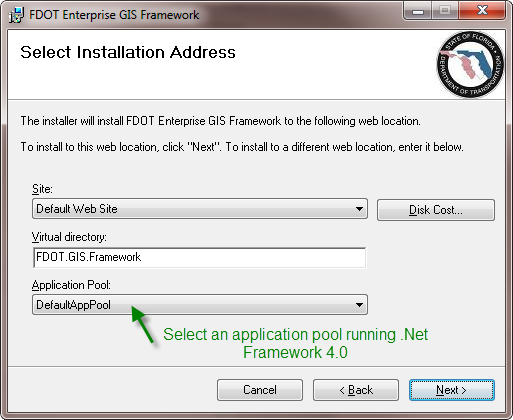
Mime Types
The mime types for silverlight also need to be installed on the server. For information on configuring the mime types see the following link:
Configuring IIS for Silverlight.
The following mime types should be registered on the server.
- .xap application/x-silverlight-app
- .xaml application/xaml+xml
- .xbap application/x-ms-xbap
Installation on a IIS7 on 64bit Windows 7
For installation on Windows 7 64bit edition the application pool that the GIS Framework is running in must have Enable 32-Bit Applications.
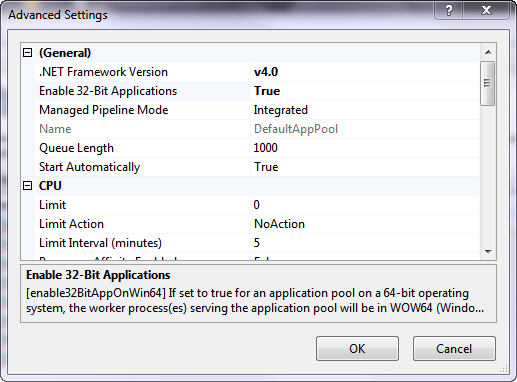
See Also